Because, in addition to Photos, you can also use Preview for image cropping on Mac. Preview is another native Mac app that you can put to use to remove unnecessary elements from your pictures. The process is pretty simple: open your image in the Preview app, click on the “Editor” button and select the “Rectangle Selection” tool. Seriously Mike, Preview won't open any file. PDFs, TIFFs, Other graphics formats, nothing. Once can open the application and go through the open dialog box. All files will be greyed out except directories-even files that should clearly be openable by preview.

Topics Map > IT Help Desk Services > Applications
Topics Map > IT Help Desk Services > Mac
Mac Preview Crop Greyed Out
This document covers how to scan documents or photos with the built in the macOS application Preview.
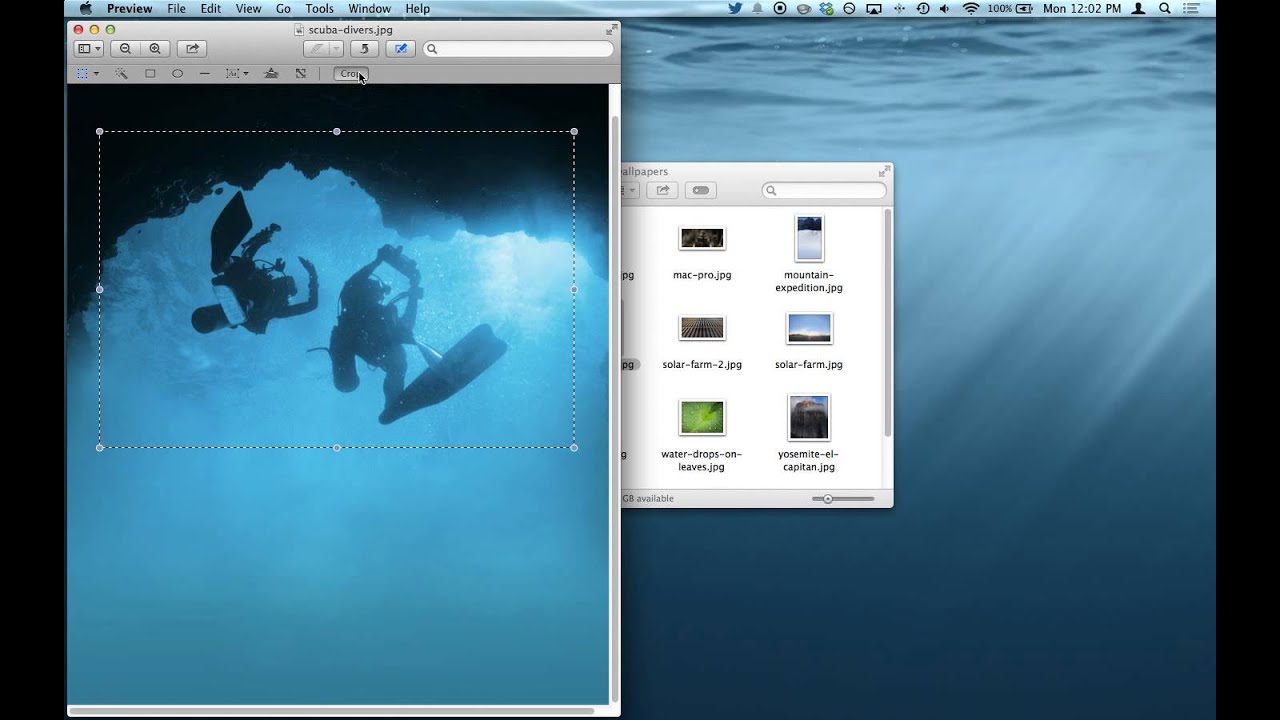
Step One: Open Preview.app. This can be done from the dock if it is placed there, otherwise the application can also be found in the applications folder.
Step Two: With Preview
Step Three: With the
After this point you will have to wait for the scanner to warm up, and produce a preview scan of the flatbed area. After that is complete it will be possible to crop and specify the scan.
Step Four: Select the desired area of the preview
Step Five: Adjust the scan properties to the desired settings.
Color can be changed under the 'Kind:' field.
Resolution can be adjusted under the dpi box. (A common setting for pictures is 300 dpi, however for higher quality print products 600 dpi would be a better option.)
Step Six: Chose a
After choosing a
When the scan is done Preview will display the finished product.
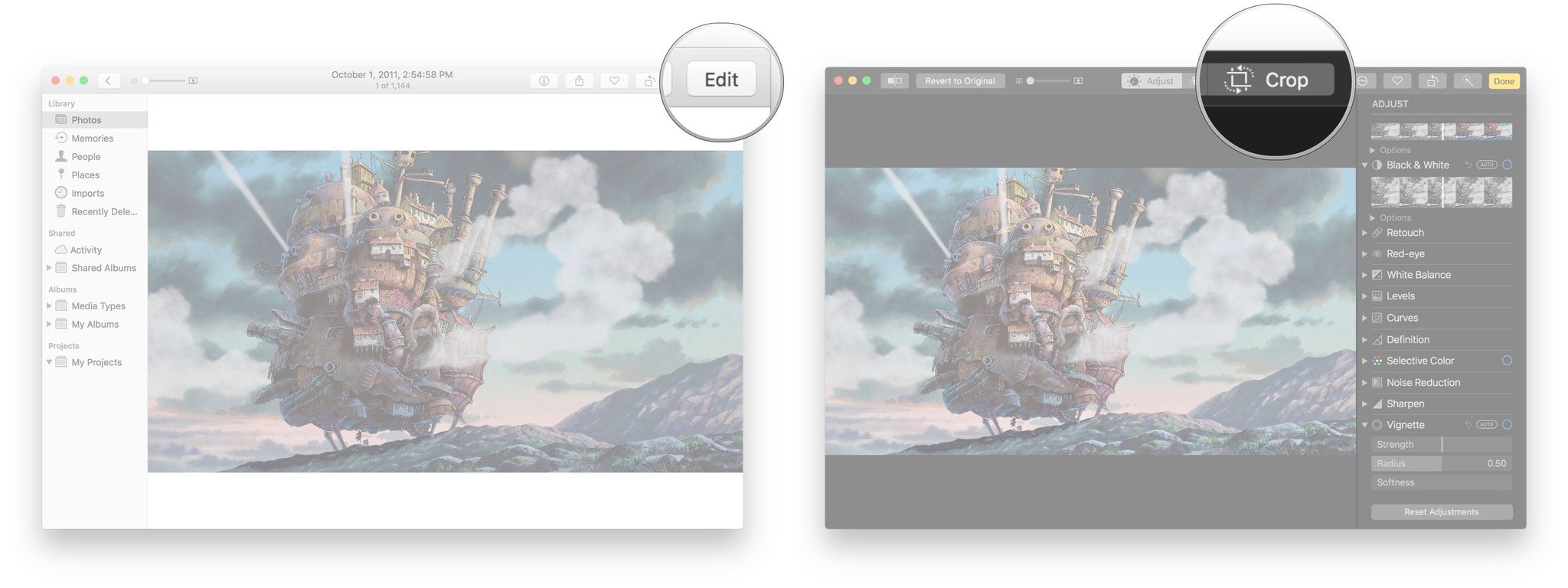
Mac Preview How To Crop
| Keywords: | scan preview preview.app mac osx os x epson epson 2400 lab bSuggest keywords | Doc ID: | 27856 |
|---|---|---|---|
| Owner: | Ryan L. | Group: | UW Green Bay |
| Created: | 2012-12-27 11:49 CDT | Updated: | 2020-05-20 13:59 CDT |
| Sites: | UW Green Bay | ||
| Feedback: | 2234CommentSuggest a new document | ||