Jantri Satta Software V 1 0 free download - BLUETOOTH USB + EDR ADAPTER CLASS 1 v2.0, The Sims 2 v1.0.0.971 CD update, Bluetooth 2.0Broadcom Bluetooth Driver and Applicationv6.0.1.4900.zip,. Typingbaba: Hindi typing tutor is an app made for learners of each and every capacity. It will improve the learning curve of every user. Typing baba is designed for hindi typing learners besides this it will help the intermediate learners to excel via accectuating and refining their skill and strong points. It includes hindi typing lessons which are meant to increase typing speed and accuracy.
Advanced Search
- Order By:
- All | Freeware<< Records 1-20 | Go to1Next >>page
- Dec 08, 2020 The software comes with powerful data science tools for a more effective analysis with data. Each tool gives control over raw data and datasets. Users can import or export their data from a local or online source. It works with standard databases like ODBC and SQL. The software has an integrated spreadsheet for basic data input.
- Software Downloads for 'Satta Number Calculation Software'. Joatl Download Counter is a tool to determine the number of software downloads from the download sites. Most developers send their software to various download sites.
More InfoDownload
- Platforms: Windows
- License: Freeware
- Cost: $0.00 USD
- Size: 758.0 KB
More InfoDownload
- License: Shareware
- Cost: $110.00 USD
- Size: 2.2 MB
More InfoDownload
- License: Freeware
- Cost: $0.00 USD
- Size: 3.4 MB
More InfoDownload
- License: Shareware
- Cost: $150.00 USD
- Size: 23.9 KB
More InfoDownload
- License: Demo
- Cost: $49.95 USD
- Size: 133.3 MB
More InfoDownload
- License: Shareware
- Cost: $99.95 USD
- Size: 14.0 KB
More InfoDownload
- License: Shareware
- Cost: $69.00 USD
- Size: 15.9 KB
More InfoDownload
- License: Trialware
- Cost: $19.99 USD
- Size: 2.0 MB
More InfoDownload
- License: Shareware
- Cost: $129.00 USD
- Size: 2.3 KB
More InfoDownload
- License: Shareware
- Cost: $20.00 USD
- Size: 4.2 KB
More InfoDownload
- License: Shareware
- Cost: $49.95 USD
- Size: 797 B
More InfoDownload
- License: Shareware
- Cost: $249.00 USD
- Size: 17.3 MB
More InfoDownload
- License: Shareware
- Cost: $11.95 USD
- Size: 2.2 KB
More InfoDownload
- License: Shareware
- Cost: $49.99 USD
- Size: 2.7 KB
More InfoDownload

- License: Shareware
- Cost: $19.95 USD
- Size: 2.2 KB
More InfoDownload
- License: Shareware
- Cost: $147.00 USD
- Size: 15.5 MB
More InfoDownload
- License: Shareware
- Cost: $49.95 USD
- Size: 1.7 KB
More InfoDownload
- License: Demo
- Cost: $139.00 USD
- Size: 22.6 MB
More InfoDownload
- License: Shareware
- Cost: $29.00 USD
- Size: 3.9 MB
More InfoDownload
- License: Shareware
- Cost: $49.00 USD
- Size: 2.0 KB
In the following, you'll learn a complete guide on how to install and set up a new hard drive or SSD on Windows 10/8/7 computer. If you are looking for a detailed tutorial, follow through this page to make the new drive work on your PC or laptop now.
- Install New Drive to PC or Laptop
- Set Up New Drive in Windows 10/8/7
- Choose Your New Hard Drive
- FAQs About Install A New Hard Drive
Part 1. Install New Drive to PC or Laptop
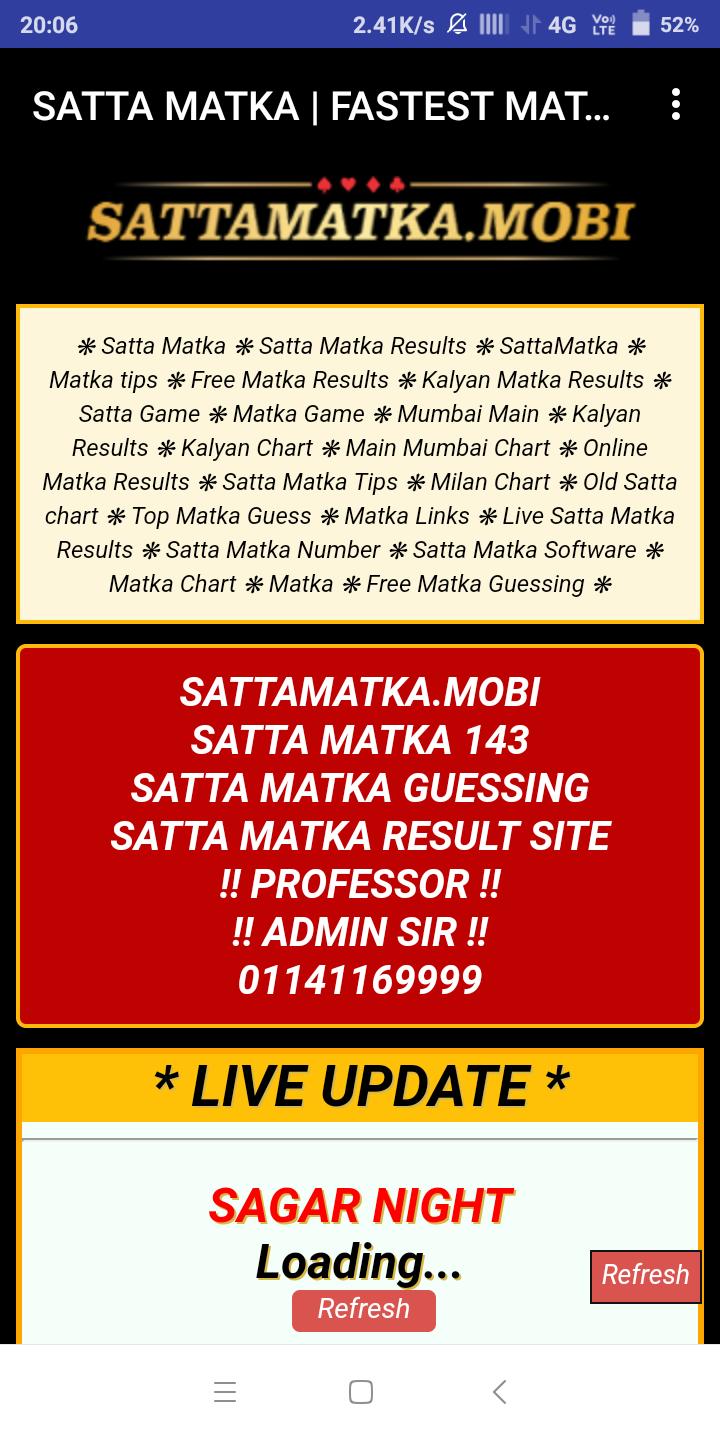
After getting the new hard drive or new SSD home, you need to install it to your PC or laptop. You can follow through with this part to install the new drive. Here we will tell you the tools you need and all the detailed steps.
Tools You Need
Here is a preparation list of tools that you will need for installing the new disk on your PC or laptop:
- A screwdriver
- The new drive - a regular hard drive or SSD
- A SATA connection cable
Steps to Install The New Drive
As you know that due to the different designs of desktop and laptop, the ways to install a new hard drive are also dissimilar to some extent. Follow through the detailed steps and install the new disk on your computer now.
For PC:
Here, we will take a 2TB hard drive as an example to show you the full process of installing it into a desktop computer.
Step 1. Shut down your computer and take the new drive out of the drive case or box.
Step 2. Prepare the new drive.
If it's a new hard drive, remove the screws on both sides of this disk.
And slide the drive bays into the screw holes on both sides of the new drive.
If it's an SSD, you will need to add a special mounting slot or a drive adapter to fit in 3.5 slots with screws like this:
Step 3. Remove the desktop computer case.
If it's locked by screws, remove them with your screwdriver.
Step 4. Slide your new drive into the computer case next to your old drive.
Step 5. Connect the new drive to your computer motherboard with the SATA cable and plug in a power cable to power on the drive.
Step 6. Close up your computer case and reboot it.
For Laptop:
Nowadays some new laptops support adding two or more hard drives. While most old laptops or some slim new laptops have only one hard drive bay.
If your laptop has another hard drive bay, you may easily insert the new drive in and make it work for you.
If your laptop has only one hard drive bay, you may have two options to install the new hard drive or SSD drive.
Option 1. Add 2nd HDD/SSD to Laptop By Replacing DVD or Blu-ray Drive
Here, we found a detailed and useful video tutorial that can help you add the second hard drive or SSD to the laptop by replacing DVD or Blu-ray drive.
Follow the video: Adding a 2nd HDD/SSD to a laptop by replacing the DVD or Blu-ray drive
Option 2. Replace Old Drive with New Drive on Laptop
This video shows you the process to replace an old laptop hard drive with an SSD:
As for the mentioned system clone tool, you may follow this link to download EaseUS Todo Backup for help.
Part 2. Set Up New Drive in Windows 10/8/7
After installing the new drive on your laptop, you can now move to the next part to set up your hard drive, making it work for you.
To save your time and energy, we'd like to recommend a reliable partition manager software - EaseUS Partition Master to help you effectively initialize disk and partition hard drive with ease.
Key features of EaseUS Partition Master:
- Manage your computer partitions with simple clicks.
- Migrate OS to SSD to speed up Windows.
- Enable you to delete as well as create partitions.
- Smart adjust your drive size. Enlarge C drive in one-click.
Download EaseUS Partition Master now and follow the guide below to manage your new drive.
Go through the next two stages to make the new drive work for you:
# 1. Initialize Disk to MBR or GPT
Assume that the installed new drive is now unallocated on your computer or laptop, you'll need to initialize it first.
- Notice:
- If you plan to use the new disk to replace the system disk, you need to initialize it to the same partition style as your system disk.
EaseUS Partition Master will help you make your new hard drive readable in only 3 steps:
Step 1. Open EaseUS Partition Master. Connect the hard drive or SSD to PC.
Right-click the target HDD or SSD and select 'Initialize to MBR' or 'Initialize to GPT' accordingly.
Fig 1. Initialize to MBR:
Fig 2. Initialize to GPT:
software, free download Music
Step 2. A pending operation of initializing disk to MBR or GPT disk will be added. Execute the operation and click 'Apply'.
# 2. Make Use of The New Hard Drive
If you plan to upgrade your system disk to the new drive, the Migrate OS feature of EaseUS Partition Master is a good choice. This video tells you how to do it:
If you plan to make the second hard drive as a data disk, you may apply the partition hard drive feature in this software to create new partitions with ease:
Step 1. Launch EaseUS Partition Master. On the main window, right-click on the unallocated space on your hard drive or external storage device and select 'Create'.
Step 2. Adjust the partition size, file system, label, etc. for the new partition and click 'OK' to continue.
Step 3. Click on the 'Execute Operation' button and create a new partition by clicking 'Apply'.
Watch the following video tutotial and learn how to create a partition in NTFS, FAT, or EXT file system.
Preparation. Choose Your New Hard Drive
If you have bought a new hard drive home, you may directly skip this part and follow the guide to install the new hard drive or SSD.
If you haven't yet chosen a suitable drive, here below are some critical factors that may help you to decide which drive you would like to apply and install on your computer - a regular hard drive or an SSD disk.
1. The Price
If you don't plan to offer too much money on purchasing a new disk, a regular hard drive will be your best shot. Compared to a regular hard drive, we know that although recently the price of SSD disk indeed goes down, yet a solid-state disk is still charging regular people quite a bunch of bucks.
2. Your Purpose
Another important factor that may affect your decision is to make clear about your purpose of installing a new drive - to Migrate OS or Increase Storage Capacity.
If your computer system performance degrades, your system hard drive is old, you will need to upgrade the system disk. Your wise choice is to get a new SSD disk.
If your computer hard drive is out of space for saving data, you will need to add a second hard drive into your computer as a data drive. In this case, all you need is a regular hard drive with enough storage capacity.
3. The SATA Interface
Usually, the number of SATA Interfaces on the motherboard of your computer decides how many hard drives that you can add to your computer.
If your computer or laptop only has a pair of SATA interfaces, we are very sorry that you can only install only one disk. It means that you will need to purchase a new and bigger drive to install on your PC:
- For less money with a bigger space, a normal hard drive is your best choice.
- For faster speed with bigger space, an SSD is for you.
You may refer to this link for more details between SSD and HDD: HDD vs SSD.
FAQs About Install A New Hard Drive
Some of you may still have questions about installing a new hard drive to your Desktop or Laptop. Here we gathered 5 top concerned questions and listed a brief answer to help you.
1. How do I set up a new hard drive?
Satta software, free download Pc
First, use Disk Management or EaseUS Partition Master as shown in Part 2 on this page to initialize the new hard drive.
Next, you may use Disk Management or EaseUS Partition Master to create new partitions for usage.
For upgrading the system disk, you may follow Migrate OS to SSD as a guide.
2. How do I install a new hard drive in Windows 10?
The process is similar to the provided process on this page:

- Prepare new hard drive, screwdriver, SATA cable > Shut down the computer
- Remove computer or laptop case > Insert the new hard drive
- Reboot PC and initialize hard drive > Partition hard drive or migrate OS with EaseUS Partition Master.
For a detailed guide, follow up provided guidelines on this page.
3. How to format a new hard drive?
When you first install a new hard drive, if it's not initialized, the computer may not be able to detect it.
So your first job is to open Disk Management, locate and right-click on the new hard drive, select to initialize it. Then you can create partitions on it by right-clicking on the unallocated space and select to create new simple volumes.
After this, you can format the new hard drive by right-clicking to format the created partitions.
4. What to do after installing a new hard drive?
After you install a new hard drive, you may initialize it first in using Disk Management or partition manager software like EaseUS Partition Master recommended here.
Then you need to re-think your purpose of installing this drive.
- To extend storage capacity, you can create new partitions on the drive and move your data to the new disk.
- To upgrade the system disk, you will need to transfer the system to the new disk by using EaseUS Partition Master or other system migration tools.
5. How to use the old hard drive as a second data drive?
- First, you need to install a new hard drive on your computer or laptop. For a detailed guide, follow-through the steps in Part 1 on this page.
- Next, migrate the system to the new hard drive by following the system migration video on this page in Part 2.
- Last, Reboot the computer from the new hard drive by changing BIOS boot sequence and then use Disk Management or EaseUS Partition Master to delete the old system drive, creating new partitions on the old drive to save data.