Word: Reattach Excel mail merge data source
September 27, 2011A few times my colleagues and I have experienced the situation where a mail merge template lose its connection to its data source (in my client’s case, an Excel spreadsheet). I suspect it’s because Word is storing the file path to the data source somewhere that we can’t see or find. I’ve been setting up the letter template and the data source on my computer and then emailing the files to my colleagues, who’ve then dropped the files onto a network drive or into a local folder. Sometimes the mail merge works; other times they just get grayed out options on the Mailings tab in Word 2007 (likely the same in Word 2010).

I figured out a quick fix to reattach the data source to a Word 2007 mail merge letter template:
- Mailings tab > Select Recipients > Use Existing List.
- Navigate to and select the Excel spreadsheet (or other data source if you’re not using Excel), then click Open.
- Select the worksheet in the Excel file when asked (in my client’s case, it’s the well-named ‘Sheet 1’!)
That’s it. All the Mailings tab options are now available to you.
Email Merge Is Greyed Out In Word Form
If you know of any way to find out what source a particular mail merge is using, or how to find the stored file path for the data source, I’d appreciate it if you could add that information to the comments below.
Before you begin, open a blank document in Word and type the body of the email message you want to send. To send an email, a MAPI-compatible email program like Outlook or Gmail needs to be installed. Step 1: Create a main document in Word. Go to Mailings Start Mail Merge Email Messages. You can see the actual e-mail text in the. Choose Finish and Merge option from the mail tab. Now your e-mail is ready to send. Click Ok on the final dialogue box to complete the Mail Merge. It’s as simple as that. You’re ready to send out an email to a large group of recipients. You’ll be able to view your e-mail messages at any.
On the View menu, and then click Mail Merge to display the Mail Merge toolbar. In Word 2007 or Word 2010, the mail merge toolbar is in the Mailings tab, and includes the Start Mail Merge group, the Write and Insert Fields group, the Preview Results group and the Finish group. Go through the usual mail merge steps. Note that the email-address does not need to be in the Word message, but I would recommend to have it as a field in the Excel sheet. In the last step the 'generate e-mail messages' option should not be greyed out.

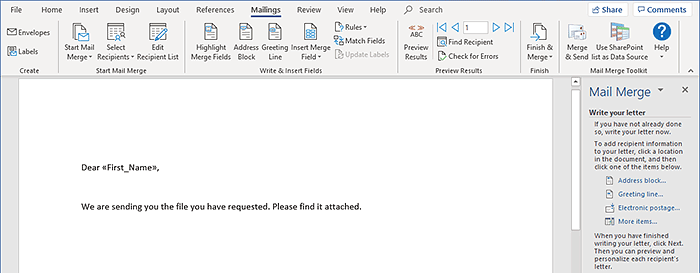
So this probably seems like a rather random topic for the blog but given I do write a lot about being organised, I felt this (sort of) fitted the bill. It’s something I have been struggling to work out for the last week and I couldn’t find a good guide anywhere so decided to write my own. After many moments of frustration and endless Google searching on guides for how to do a mail merge email with office for Mac I’ve finally worked it out!!
Step by step guide on how to do a mail merge email with office for Mac
First, some basic principles on mail merge emails for those who aren’t familiar. Mail merge emails are written and managed from Word, not from Outlook. All data that will be “merged” into the email is taken from an excel file. This file should be set up with headings in each column with the first column being email. So you might have columns that read Email, First Name, Surname etc. Whatever fields you have in this file are the fields you will be able to merge into your document. It is very important that you have this set up correctly with email in the FIRST column.
Let’s get started…
- Make sure your default mail setting is “Outlook”. You can co this by going to “Mail” (the Apple mailbox with the eagle on it) and selecting Preferences – General –Default Email Reader – Outlook. This is essential. It will not work if you don’t do this!
- Restart your computer (for some reason I needed to restart before it seemed to remember my preferences).
- Make sure your Excel document is set up correctly. Email should be in the first column and each other column with information will need a relevant heading. New recipients then go in each row.
- Close your Excel document.
- Open word, choose a new blank document.
- Go to Tools – Mail Merge Manager
- The Mail Merge Manager will then open. Select “Create New” and choose “Form Letters” if you want to send an email.
- In the main Word document write out your email. You can merge fields into your document here to personalise it. For example, you may want to write Dear “clients name”. You would do this by dragging the relevant placeholder into the document. It will show up as <<Column Heading>> rather than the actual contents of the column but will merge together before sending and you can preview it in a later step.
- Filter recipients using the options button. You might choose to email only certain people in your Excel document. I personally don’t use this and tend to modify my Excel file rather than filter here.
- Preview your email by clicking on the <<ABC>> button under “Preview Results”. Here you can flick through each email with the arrows and it will show you how the email will display. Keep in mind that your signature will be added by Outlook. See below for more hints on this.
- Click “Generate email messages” and Outlook will open and send your emails.
Hints & Trouble Shooting:
Why Is Merge Email Greyed Out In Word
- Make sure the account you want to send from is your default account in Outlook.
- Outlook will automatically add your signature in but if you use a signature with an image, you may need to remove the image or set it so that it doesn’t use a signature for that account and then include your signature in the word document. I found it didn’t handle my logo well when I let Outlook insert my signature.
- If you find that the generate email messages is grayed out this is probably because you failed to restart your computer after changing your default mail reader to outlook (or you skipped this step altogether!)
- If you get an error saying “Word was unable to mail your document. Please make sure your mail program is configured correctly and that you can send mail with it” then shut down your computer and start in safe mode by holding the shift key while the computer starts. For some reason this seems to clear the caches or something and fixes the issue.